静止画広告を入稿する
以下は単体でのクリエイティブ入稿設定となります。一度に多くのクリエイティブを入稿したい場合は、CSV入稿もあわせてご利用ください。CSV入稿方法については、CSV入稿手順(クリエイティブ入稿)をご参照ください。
クリエイティブ本数に上限はありません(iOS x SKAdNetworkの場合は上限あり)。
1上部メニューの[広告設定]から[キャンペーン設定]を選択します。
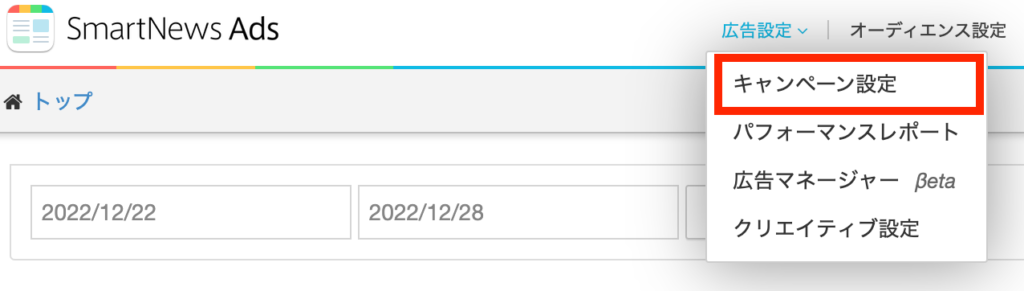
2対象となるキャンペーン名を押下します。
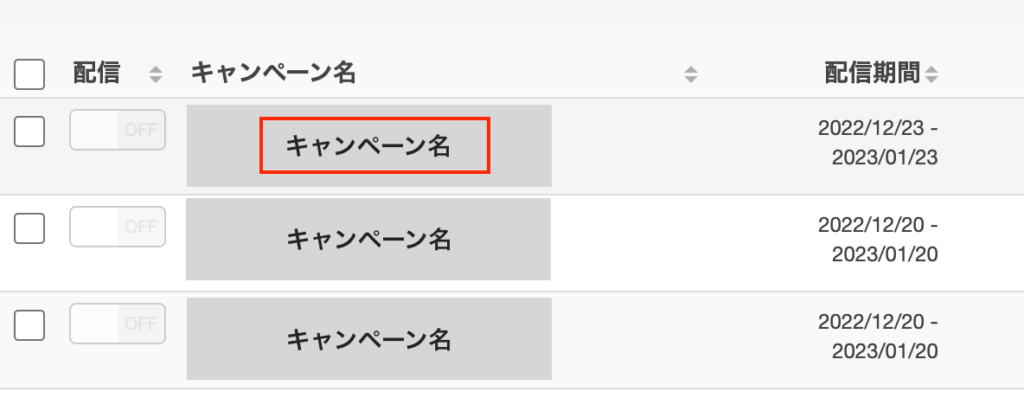
3-1 [新規クリエイティブを入稿する] を押下します。
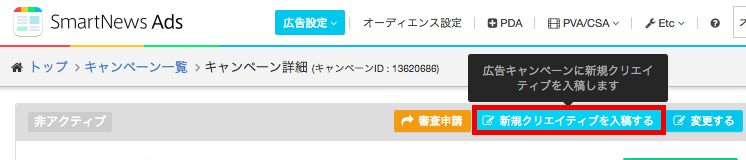
3-2 キャンペーン作成画面から そのままクリエイティブを入稿することも可能です。
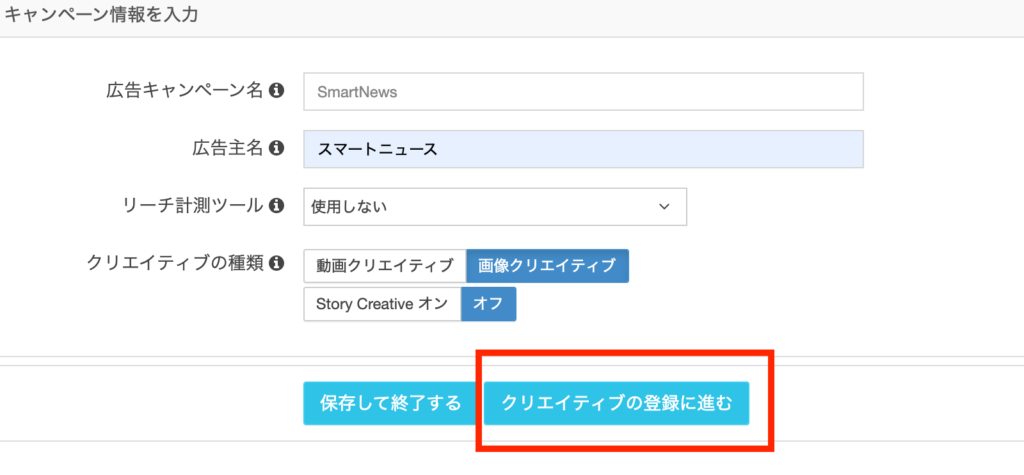
4画像をドラッグ&ドロップで追加します。
静止画は300×300、1200×628の2サイズです。
3サイズ(300×300、600×500、1280×720)のセットでも入稿可能です。
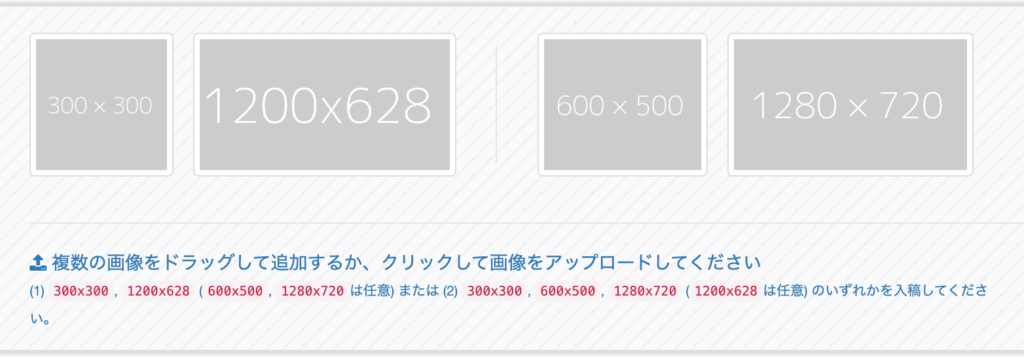
5見出し、説明、広告主名、クリエイティブ名、遷移先URLを入力します。
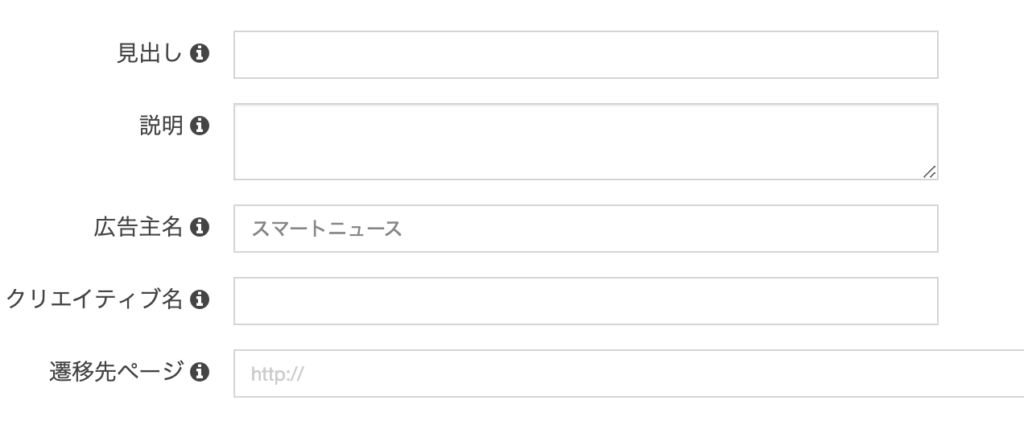
※それぞれ文字数は以下の通りです(全角半角問わず)。
- 見出し(10文字以上35文字以内)
- 説明(10文字以上90文字以内)
- 広告主名(11文字以内)
- クリエイティブ名(64文字以内)
※使用不可の記号はなく、配信中の変更も可能です(審査には直接関係ありません)。
6Call To Action(CTA)の表示の有無を選択します。
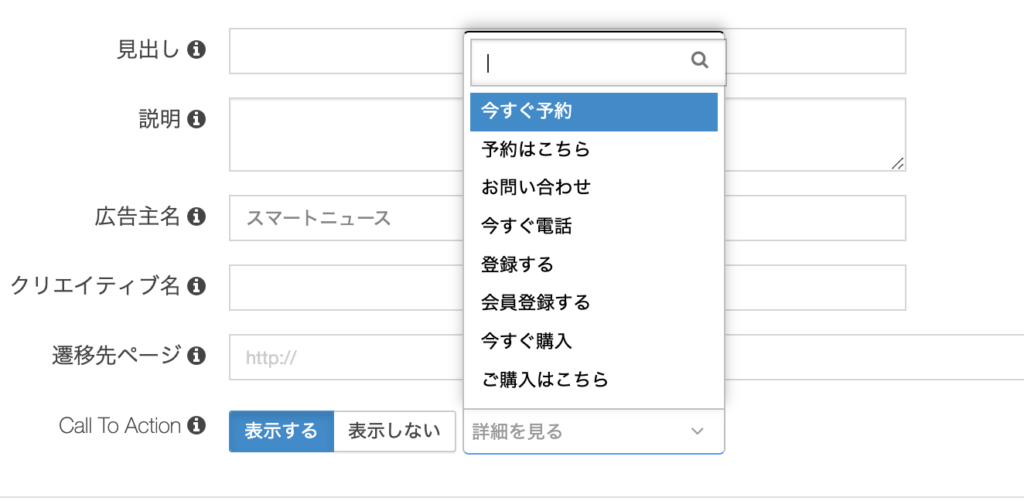
7[クリエイティブを追加する]を押下します。
注意事項
見出し・説明
- 伏せ字は使用できません。
- 機種依存文字や多数連続する記号は使用できません。
- 改行指定はできません。
- 「見出し」全テキストが表示できない場合は、表示不可領域以下を「…」と省略して広告が表示されることがあります。
- その他禁止表現は広告掲載基準を参照ください。
広告主名
- 【】等の過度に注意を引く囲みは使用できません。
- 使用できる名称は広告主体社名または広告商品名に限ります。
- 9文字以上の場合にはごく稀に省略されることがございます。
- 機種依存文字は使用できません。
- 入稿後の修正は不可です。
- 配信された広告の下に表示される「広告主名」は、クリエイティブ情報に記載している「広告主名」が表示されます(キャンペーン情報の広告主名は配信には使用されません)。
遷移先URL
- 可否審査対象となるため、入稿後に修正が必要になる場合がございます。
- ディープリンク/ワンリンクのご実施に関しては、 弊社でオフィシャルにサポートしておらず動作保証ができかねますので、 あくまで免責でのご実施をお願いしております。
静止画クリエイティブ
- テキスト量により配信ができない可能性がございます。
- 一部のユーザーの端末環境や広告枠においては、入稿後の広告サイズからクロッピングされた広告が表示される場合がございます。
- 番組ロゴや番組キャプチャは、許諾有無関係なくご使用いただけません。
Call To Action
- キャンペーン作成時に選択する"キャンペーンの目的"が何であるかによって、フィード面(ChannelView)・記事面(SmartView)それぞれにおけるCall To Actionボタン表示のされ方に違いはなく、選択しなければ非表示、選択すればその通りの表記となります。
- 動画/静止画/カルーセル広告(Story creative)ごとで、フィード面(ChannelView)・記事面(SmartView)それぞれにおけるCall To Actionボタン表示のされ方に、違いはありません。
- 配信される面や端末によってはCall To Actionボタンが表示されない場合があります。
- Call To Actionボタンの変更はWeb案件のみで可能です。
※App(アプリ)案件の場合は自動的に「インストール」の表示が設定されます。
クリエイティブ名について
- クリエイティブ名を変更しても再審査は発生しません。


