概要
Pixelベースコードを活用することで、サイト訪問者の行動のトラッキング、コンバージョンの計測などが可能です。設定から利用までの流れは以下の通りです。
- Pixelベースコードの作成
従来の広告マネージャー(v1)と、広告マネージャー v2のいずれでも作成することができます。既に広告マネージャー v1で作成され、サイトに実装済みのPixelベースコード(Pixelタグ)は、広告マネージャー v2でも引き続き機能します。
- イベントトラッキングの設定
イベントとは、Purchase(購入)/ Add to Cart(カートに追加)/ Subscribe(購読)等、最終コンバージョンに至るまでにあるアクションです。SmartNews Adsでは、現在22個のイベント項目に対応しています。
コンバージョンの全ファネルを追跡するためには、複数のイベントを設定することを推奨しております。
Pixelベースコードの発行方法
1イベントセクションより、[新しいPixelを作成]を押下します。
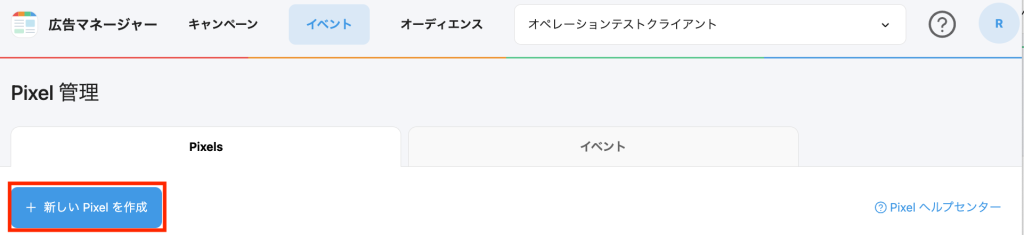
2新しいPixelに名前をつけ、[Pixelを作成]を押下します。
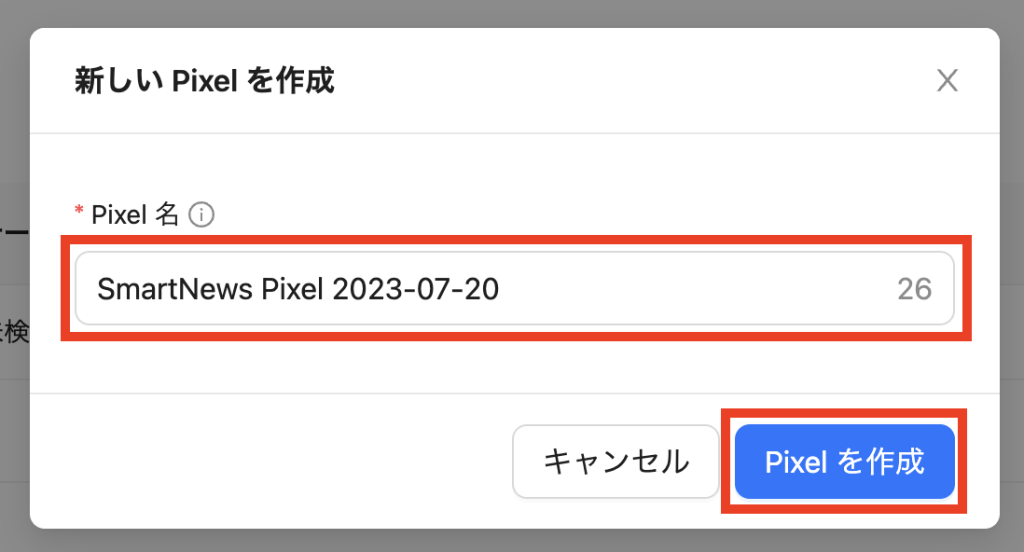
3[コードをダウンロード]を押下しPixelベースコードをダウンロード後、広告主サイトに貼り付けてください。実装方法は次のカテゴリで説明します。
4[イベントを設定]を押下し、登録します。
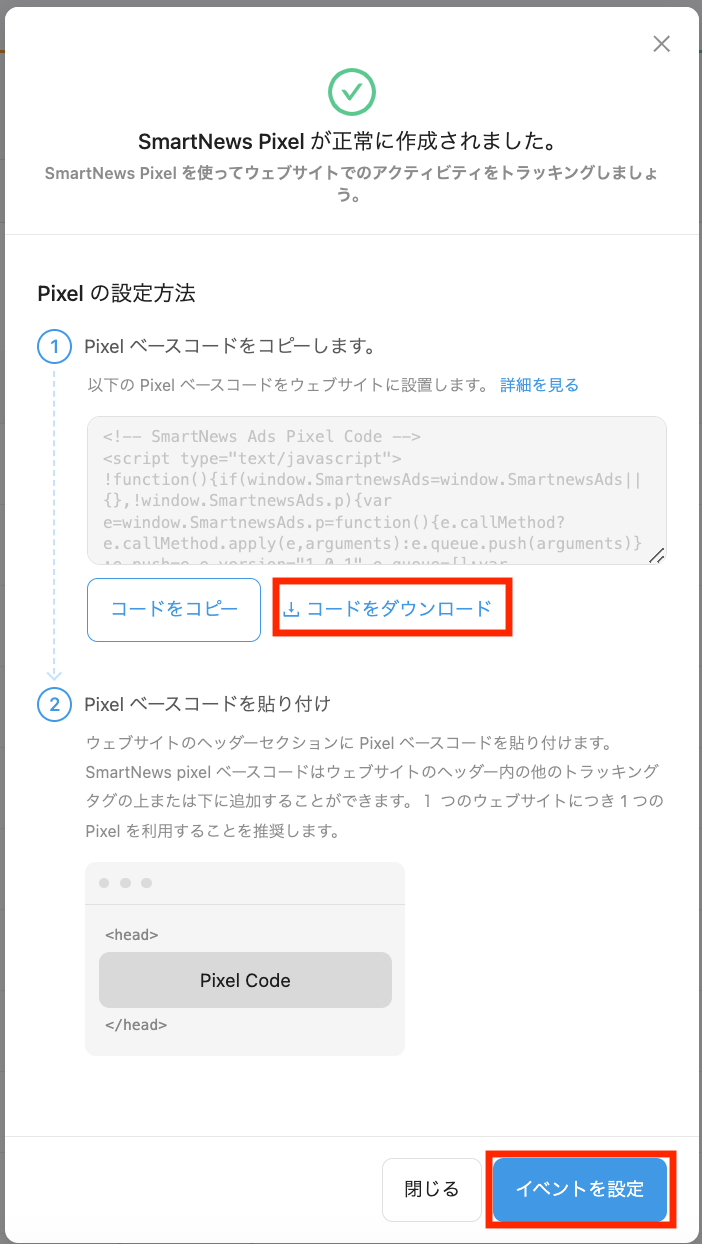
Pixelベースコードの実装方法
ダウンロードしたPixelベースコードを広告主サイトのヘッダーに実装します。
訪問者の行動をトラッキングする全ページの<Headタグ>内に、Pixelベースコードを追加することを強く推奨します。(全ページで使用できるよう、サイトの固定ヘッダーに追加していただくため)Pixelベースコードをサイトのヘッダー内に埋め込むことで、ブラウザやサードパーティのコードがSmartNews AdsのPixelベースコードの実行をブロックする可能性も低くなります。
また、1つのサイトにつき1セットのPixelベースコードを実装するのが理想的です。複数設置した場合は、それぞれのPixelがイベントを発火し、コンバージョンとしても別々に計上されますのでご了承ください。
<!-- SmartNews Ads Pixel Code -->
<script type="text/javascript">
!function(){if(window.SmartnewsAds=window.SmartnewsAds||{},!window.SmartnewsAds.p){var e=window.SmartnewsAds.p=function(){e.callMethod?e.callMethod.apply(e,arguments):e.queue.push(arguments)};e.push=e,e.version="1.0.1",e.queue=[];var n=document.createElement("script");n.async=!0,n.src="//cdn.smartnews-ads.com/i/pixel.js";var s=document.getElementsByTagName("script")[0];s.parentNode.insertBefore(n,s)}}();
SmartnewsAds.p("pixel ID", "PageView");
</script>
<noscript>
<img height="1" width="1" style="display:none;" alt="" src="https://i.smartnews-ads.com/p?id=pixel ID&e=PageView" />
</noscript>イベントトラッキングの概要
イベントトラッキングの設定には2つの方法があります。
- Pixelイベントコードを設定する
Pixelイベントコードを発行し、特定のアクションに関連するページにPixelイベントコードを追加することで、そのページに訪れたユーザーをPixelイベントコードを通じて記録する方法です。(すべてのページにPixelベースコードも設置する必要があります) - URLルールを設定する
Pixelベースコードのみサイトに設置し、広告管理画面上でURLルールを設定することで、そのURLルールに該当するユーザーをアクションごとに記録する方法です。(こちらの方法であれば、Pixelイベントコードの貼り付けは不要です)
注意事項
同じイベントに対して、URLルールの設定とPixelイベントコードの設置、両方がある場合、
「URLルールの設定」が優先してイベントを記録します。
URLルールを削除した場合、Pixelイベントコードを通じたトラッキングに変更されます。(PixelイベントコードをWebサイトに正しく設置している場合に限る)
イベント一覧とパラメータ
下記のイベントをサポートしています。
| イベント名 | 日本語名 | 推奨プロパティ | サンプルコード | イベントの説明 |
|---|---|---|---|---|
| AddPaymentInfo | 支払い情報追加 | content_ids, contents, currency, value | SmartnewsAds.p("your pixel tag ID", "AddPaymentInfo") | 決済フローで支払い情報が追加された際に発生します。 例:ユーザーが「決済情報を保存」ボタンを押下した場合 |
| AddToCart | カート追加 | content_ids, content_type, contents, currency, value ※Dynamic Adsには content_ids が必須 | SmartnewsAds.p("your pixel tag ID", "AddToCart") | 商品がショッピングカートに追加された際に発生します。 例:ユーザーが「カートに追加」ボタンを押下した場合 |
| AddToWishList | ウィッシュリスト追加 | content_ids, contents, currency, value | SmartnewsAds.p("your pixel tag ID", "AddToWishlist") | 商品がウィッシュリストに追加された際に発生します。 例:ユーザーが「お気に入りに追加」ボタンを押下した場合 |
| Booking | 予約 | SmartnewsAds.p("your pixel tag ID", "Booking") | ホテル、航空券、イベントチケットなどのサービスで予約が行われた際に発生します。 | |
| CompleteRegistration | 会員登録 | currency, value | SmartnewsAds.p("your pixel tag ID", "CompleteRegistration") | 会員登録フォームが送信完了した際に発生します。 例:ユーザーがサブスクリプションや会員登録フォームを送信完了した場合 |
| Contact | 問い合わせ | SmartnewsAds.p("your pixel tag ID", "Contact") | 電話、SMS、メール、チャットなどでユーザーがビジネスに連絡を開始した際に発生します。 例:ユーザーが商品についての質問を送信した場合 | |
| CustomizeProduct | 製品のカスタマイズ | SmartnewsAds.p("your pixel tag ID", "CustomizeProduct") | ユーザーが商品を選択した際に発生します。 例:ユーザーがTシャツの色を選択した場合 | |
| Donate | 寄付 | SmartnewsAds.p("your pixel tag ID", "Donate") | ユーザーが組織や活動に寄付した際に発生します。 例:ユーザーが動物愛護協会への寄付をカートに追加した場合 | |
| Download | ダウンロード | SmartnewsAds.p("your pixel tag ID", "Download") | ファイル、アプリ、その他のデジタルコンテンツがダウンロードされた際に発生します。 例:ユーザーがホワイトペーパーなどの「ダウンロード」ボタンを押下した場合 | |
| FindLocation | 場所の検索 | SmartnewsAds.p("your pixel tag ID", "FindLocation") | ユーザーがWebサイトやアプリで実店舗の場所を検索し、実際に訪問する意図がある際に発生します。 例:ユーザーが特定の商品を近くの店舗で探したい場合 | |
| InitiateCheckout | チェックアウト開始 | content_ids, contents, currency, quantity, value | SmartnewsAds.p("your pixel tag ID", "InitiateCheckout") | ユーザーが決済の手続きを実行した際に発生します。 例:ユーザーが決済ボタンを押下した場合 |
| Lead | リード | currency, value ※Dynamic Adsには content_ids が必須 | SmartnewsAds.p("your pixel tag ID", "Lead") | 【ダイナミック広告をご利用のアカウントのみ対象】会員登録が完了したり、その他の重要なイベントが記録された際に発生します。 例:ユーザーが料金プランを押下したり、リード獲得フォームを送信した場合 |
| Login | ログイン | SmartnewsAds.p("your pixel tag ID", "Login") | ユーザーが既存のアカウントにログインした際に発生します。 | |
| Purchase | 商品購入 | content_ids, content_type, contents, currency, quantity, value ※Dynamic Adsには content_ids, currency, value が必須 | SmartnewsAds.p("your pixel tag ID", "Purchase") | 購入が完了したり、決済が完了した際に発生します。 例:ユーザーが購入または決済を完了し、購入確認ページに到達した場合 |
| Schedule | (スケジュール) | SmartnewsAds.p("your pixel tag ID", "Schedule") | 【レポートの閲覧およびキャンペーンの最適化対象としての選択は、現状サポートしておりません】 ユーザーが店舗来店予約をした際に発生します。 例:ユーザーがテニスレッスンの日時を選択した場合 | |
| Search | 検索 | content_ids, content_type, contents, currency, search_string, value | SmartnewsAds.p("your pixel tag ID", "Search") | 検索が実行された際に発生します。 例:ユーザーがWebサイトで商品を検索した場合 |
| Share | 共有 | SmartnewsAds.p("your pixel tag ID", "Share") | ユーザーがシェアボタンなどを利用し、サイトやアプリのコンテンツを共有した際に発生します。 | |
| SignUp | サインアップ | SmartnewsAds.p("your pixel tag ID", "SignUp") | ユーザーがアカウントに登録した際、本登録が完了していない可能性がある場合に発生します。 | |
| StartTrial | トライアル | currency, predicted_ltv, value | SmartnewsAds.p("your pixel tag ID", "StartTrial") | ユーザーが提供する商品やサービスの無料トライアルを開始した際に発生します。 例:ユーザーがゲームの無料トライアルを開始した場合 |
| SubmitApplication | (申し込み) | SmartnewsAds.p("your pixel tag ID", "SubmitApplication") | 【レポートの閲覧およびキャンペーンの最適化対象としての選択は、現状サポートしておりません】 ユーザーが商品、サービス、プログラムに申し込んだ際に発生します。 例:ユーザーがクレジットカード、教育プログラム、求人に応募した場合 | |
| SubmitForm | 応募 | SmartnewsAds.p("your pixel tag ID", "SubmitForm") | ユーザーが他のイベントでカバーされていないフォーム 例:お問い合わせフォームやアンケートを送信した時に発生します。 | |
| Subscribe | 課金 | currency, predicted_ltv, value | SmartnewsAds.p("your pixel tag ID", "Subscribe") | ユーザーが商品やサービスの有料サブスクリプションに申し込んだ際に発生します。 例:ユーザーがストリーミングサービスにサブスクライブした場合 |
| TimeSpent | 訪問時間 | SmartnewsAds.p("your pixel tag ID", "TimeSpent") | ユーザーがページや画面で過ごした時間が追跡され、定義した閾値に達した際に発生します。 | |
| ViewContent | 詳細ページ | content_ids, content_type, contents, currency, value ※Dynamic Adsには content_ids が必須 | SmartnewsAds.p("your pixel tag ID", "ViewContent") | 関連するWebページ(商品ページやランディングページ)への訪問時に発生します。 ViewContentは、ユーザーがブラウザ上で該当のWebページを読み込んだことを示します。ただし、このイベント自体には、ユーザーがそのページ上で閲覧した内容や実行した操作に関する情報は含まれません。 例:ユーザーが商品詳細ページを訪問した場合 |
| VisitCart | カート確認 | SmartnewsAds.p("your pixel tag ID", "VisitCart") | ユーザーがショッピングカートを閲覧した際に発生します。 |
イベントには任意でパラメータをつけることもでき、イベントに関連する情報を追加することができます。
例えば、商品購入イベントに対して、商品ID、カテゴリ、購入商品数、合計金額等のパラメータを追加することが可能です。
コードの編集により、動的な変数を設定できます。下記の例を参考に、必要な箇所を編集してください。なお、これらの設定は現在管理画面には反映されませんので、ご注意ください。
SmartNews Adsが対応するパラメータと仕様の一覧は以下の通りです。
| フィールド | 形式 | 例 | 説明 |
|---|---|---|---|
| content_category | 文字列 | electronics | ページまたは商品のカテゴリー名 |
| content_ids | 整数または文字列の配列 | [12345, 'A67890'] | SKU番号などのイベントに関連付けられた商品ID |
| content_name | 文字列 | 特別商品A | ページまたは商品の名前 |
| content_type | 文字列 | product または product_group | 渡される content_ids または contents に基づいて product または product_group のいずれかを指定します。 content_ids または contents パラメータで渡されるIDが商品のIDの場合、値は product である必要があります。 商品グループIDが渡される場合、値は product_group である必要があります。 content_type が提供されない場合、SmartNewsは同じIDを持つすべてのアイテムに対してイベントをマッチングします(タイプに関係なく)。 |
| contents | オブジェクトの配列 | [{'id': 'ABC123', 'quantity': 2}, {'id': 'XYZ789', 'quantity': 2}] | 数量と商品またはコンテンツの識別子を含むJSONオブジェクトの配列。id と quantity は必須フィールドです。 |
| currency | 文字列 | JPY | JPY、USD、EURなど、指定された値の通貨 |
| quantity | 整数 | 2 | 決済開始時のアイテム数 |
| predicted_ltv | 整数、浮動小数点数 | 12000.5 | 広告主が定義し、正確な値として表現されるサブスクライバーの予測生涯価値 |
| search_string | 文字列 | ワイヤレスイヤホン | Searchイベントで使用されます。ユーザーが検索で入力した文字列。 |
| status | 真偽値 | true | CompleteRegistration イベントで使用されます。ユーザーが完全な登録を完了した場合は true を返し、他の場合は false を返します。 |
| value | 整数または浮動小数点数 | 39.99 | ユーザーがこのイベントを実行することによるビジネスへの金銭的価値 |
| time_spent | 整数 | 10000 | ユーザーがページで過ごした時間(ミリ秒単位) |
サンプルに記載のように、パラメータをJSON形式のオブジェクトとして渡すことで、イベントに関連付けることができます。
<!-- Pixelベースタグ -->
<script type="text/javascript">
!function () {
if (window.SmartnewsAds = window.SmartnewsAds || {}, !window.SmartnewsAds.p) {
var e = window.SmartnewsAds.p = function () {
e.callMethod ? e.callMethod.apply(e, arguments) : e.queue.push(arguments)
};
window.SmartnewsAds._p || (window.SmartnewsAds._p = e), e.push = e, e.version = "1.0.1", e.queue = [];
var n = document.createElement("script");
n.async = !0, n.src = "<https://cdn.smartnews-ads.com/i/pixel.js>";
var s = document.getElementsByTagName("script")[0];
s.parentNode.insertBefore(n, s)
}
}();
//イベントタグ - 「Purchase」(購入)最適化
SmartnewsAds.p("ab124kadkkall3a134555", "Purchase", { //Pixel ID とイベント名
"currency": "JPY", //通貨単位
"value": 600000, //取引金額
"content_ids": ['400', '401', '402'], //商品ID
"content_type": "product" //コンテンツタイプ
});
</script>
<!-- オプション1: 基本的なnoscriptフォールバック -->
<!-- JavaScriptが無効な場合の簡易トラッキング(追加パラメータなし) -->
<noscript>
<img height="1" width="1" style="display:none;" alt="" src="<https://i.smartnews-ads.com/p?id=>[pixel ID]&e=[event name]" />
</noscript>
<!-- オプション2: パラメータ付きの高度なnoscriptフォールバック -->
<!-- すべてのイベントパラメータをURLパラメータとして含める -->
<!-- 形式: 各パラメータは &d[キー]=値 として追加 -->
<noscript>
<img height="1" width="1" style="display:none;" alt=""
src="https://i.smartnews-ads.com/p?id=[PIXEL_ID]&e=[EVENT_NAME]&d[currency]=[CURRENCY_CODE]&d[value]=[TRANSACTION_VALUE]&d[content_ids]=[PRODUCT_IDS_ARRAY]&d[content_type]=[CONTENT_TYPE]" />
</noscript>パラメータマッピング(上記Purchaseイベントの場合)
実際の値に置き換える際の対応表:
- [PIXEL_ID] → ab124kadkkall3a134555
- [EVENT_NAME] → Purchase
- [CURRENCY_CODE] → JPY
- [TRANSACTION_VALUE] → 600000
- [PRODUCT_IDS_ARRAY] → ['400','401','402'](要URLエンコード)
- [CONTENT_TYPE] → product
重要な注意事項
配列や特殊文字を含む値は、実装時にURLエンコードが必要です。
例:['400','401','402'] は、%5B%27400%27%2C%27401%27%2C%27402%27%5D になります。
この修正により、JavaScriptが無効な環境でも、同じパラメータ情報を持つトラッキングピクセルが正しく動作します。
Pixelイベントコードの設定方法
Pixelイベントコードの発行方法
1イベントセクションより、対象のPixelの[イベントを設定]を押下します。
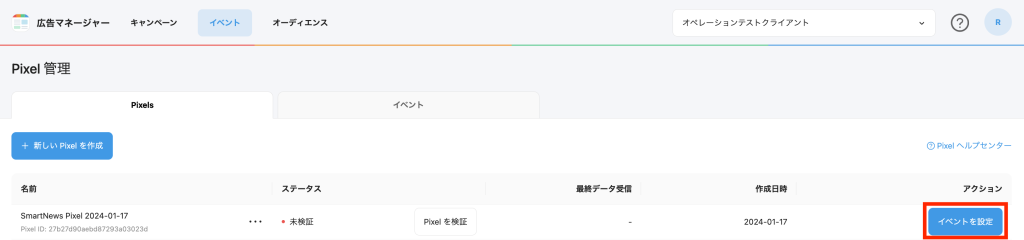
2設定したいイベントを候補の中から選択します。
3セットアップ方法は[Pixelイベントコードを設定]を選びます。
4[コードをダウンロード]を押下しPixelイベントコードをダウンロード後、広告主サイトに貼り付けてください。実装方法は次のカテゴリで説明します。
5[完了]を押下し、登録します。
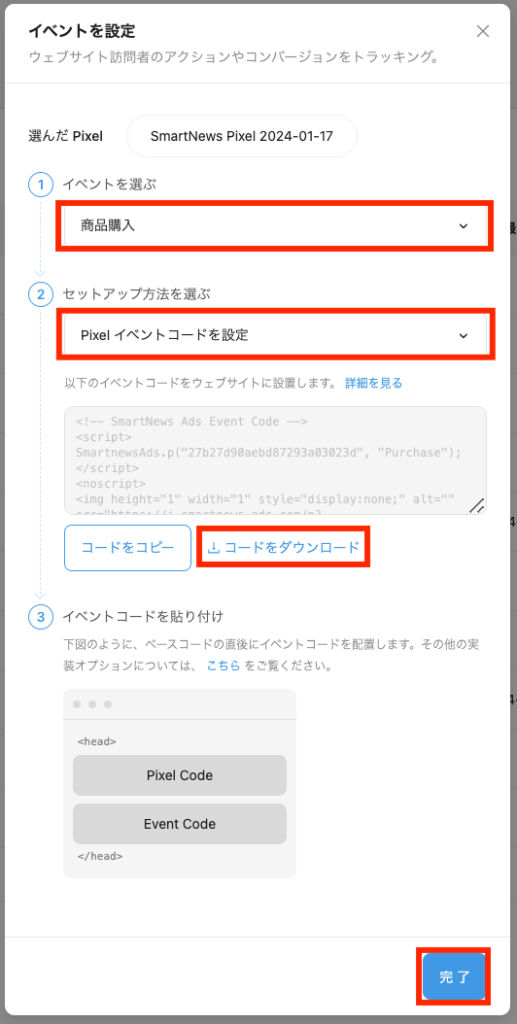
6設定したイベントが発生し、SmartNewsに送信されると、イベントセクションに設定したPixelイベントコードが表示されます。
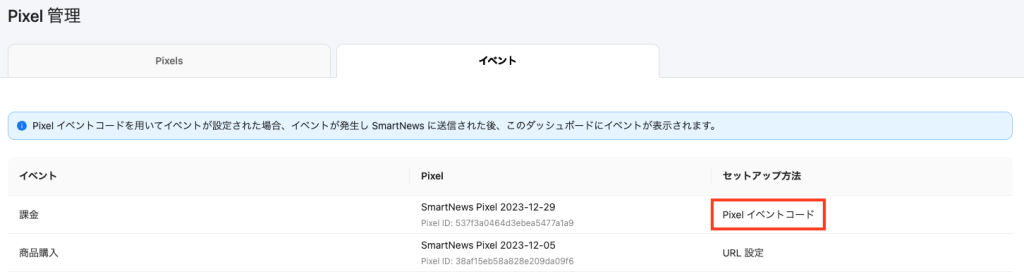
Pixelイベントコードの実装方法
Pixelイベントコードの設定には2つの方法があります:
- 【推奨方法】サイト全体のヘッダーに Pixelベースコードを実装し、該当するページに異なるPixelイベントコードを実装(Pixelイベントコードもヘッダー推奨)
- PixelベースコードとPixelイベントコードを該当するページの <Bodyタグ> に実装
<!-- SmartNews Ads Pixel Code -->
<script type="text/javascript">
!function(){if(window.SmartnewsAds=window.SmartnewsAds||{},!window.SmartnewsAds.p){var e=window.SmartnewsAds.p=function(){e.callMethod?e.callMethod.apply(e,arguments):e.queue.push(arguments)};e.push=e,e.version="1.0.1",e.queue=[];var n=document.createElement("script");n.async=!0,n.src="https://cdn.smartnews-ads.com/i/pixel.js";var s=document.getElementsByTagName("script")[0];s.parentNode.insertBefore(n,s)}}();
SmartnewsAds.p("[pixel ID]", "PageView");
</script>
<noscript>
<img height="1" width="1" style="display:none;" alt="" src="https://i.smartnews-ads.com/p?id=[pixel ID]&e=PageView" />
</noscript>
<!-- SmartNews Ads Event Code -->
<script>
SmartnewsAds.p("[pixel ID]", "Purchase");
</script>
<noscript>
<img height="1" width="1" style="display:none;" alt="" src="https://i.smartnews-ads.com/p?id=[pixel ID]&e=Purchase" />
</noscript>URLルールの設定方法
1イベントセクションより、対象のPixelの[イベントを設定]を押下します。
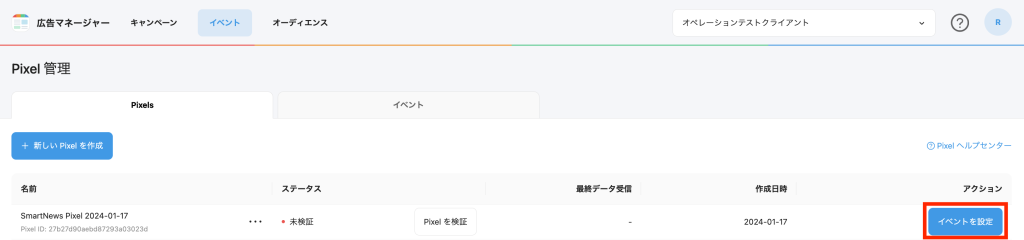
2設定したいイベントを候補の中から選び、選択します。
3セットアップ方法は[URLルールを設定]を選びます。
4ルール(※)を選び、ウェブサイトのURLを入力します。
5[完了]を押下し、登録します。
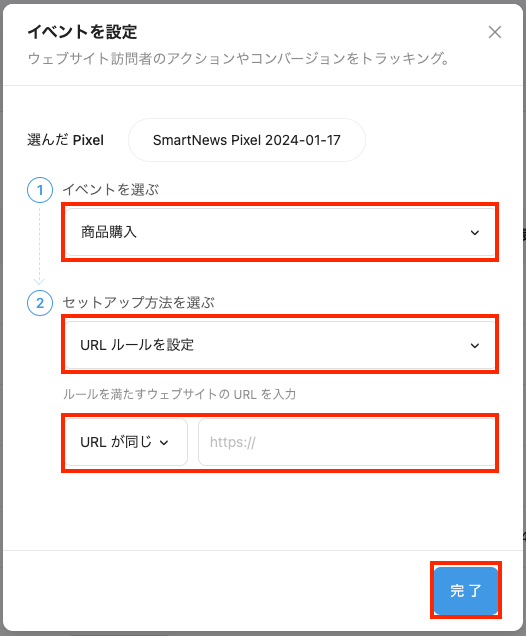
6登録が完了すると、すぐにイベントセクションに設定したURLルールが表示されます。[設定]からURLルールの編集ができ、[URL設定を削除]を押下すると削除できます。
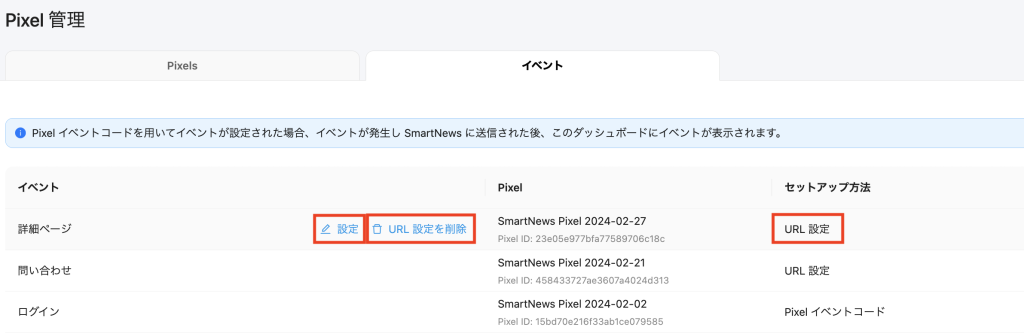
※イベントトラッキングを行うためのルールは3種類あります。
- URLが同じ
指定されたURLと完全一致するURLにユーザーが訪れた際に、対応するイベントを記録します。
例:指定されたURL「https://www.domain.com/purchase-complete」と完全一致するURLにユーザーが訪問した場合に、「商品購入」イベントに記録します。(http://もしくはhttps://から指定する必要があります) - URLが次で始まる
指定された文字列で始まるすべてのURLにユーザーが訪れた際に、対応するイベントを記録します。
例:検索結果ページのURL形式が「https://www.domain.com/search/keywords」の場合、URL設定ルールで「https://www.domain.com/search」を指定し、製品を検索し、検索結果ページに移動するユーザーを「詳細ページ」イベントに記録します。(http://もしくはhttps://から指定する必要があります) - URLが次を含む
指定された文字列を含むすべてのURLにユーザーが訪れた際に、このルールに対応するイベントを記録します。
注意事項
- URL設定機能はURLパラメータに非対応です。
- 各URLルールが一意に定義されているか、システムで自動的にチェックします。
- 複数のURLルールに相反するロジックがある場合、エラーメッセージが表示され、そのルールは保存されません。(例:複数のイベントに対して同一のURLを設定)
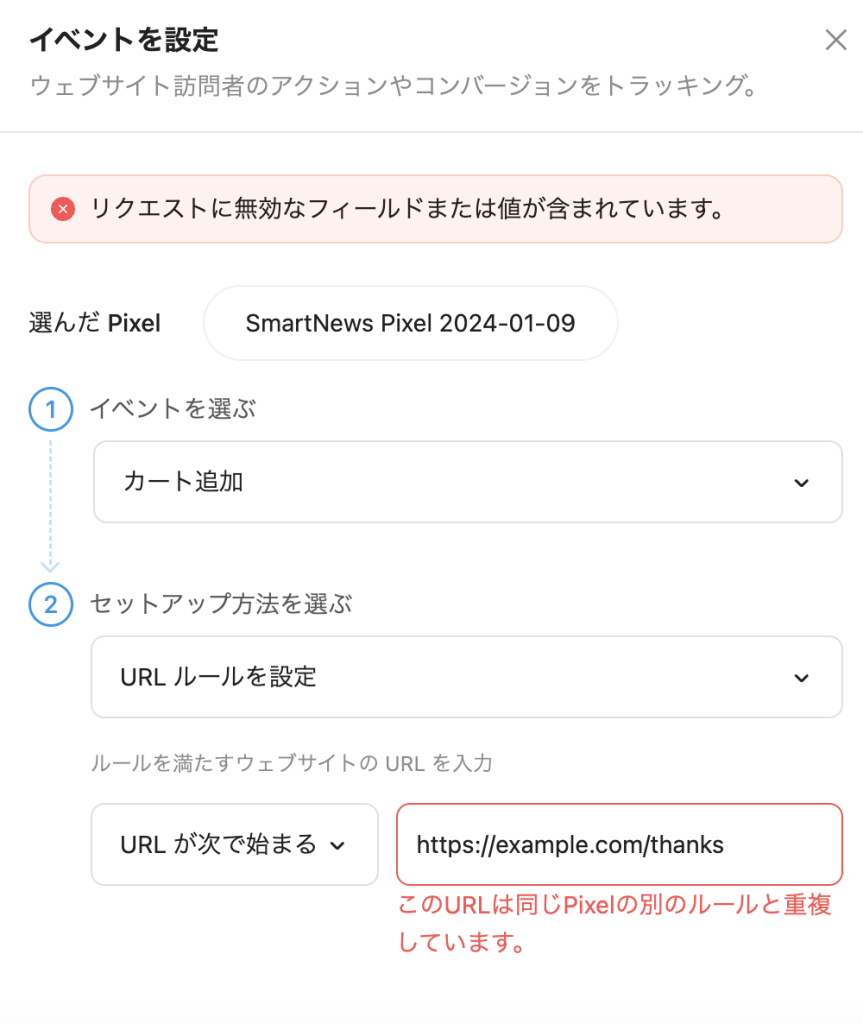
Pixelの検証
Pixelを作成し、HTMLベースコードを対象のウェブページに埋め込んだ後、[Pixel の検証]機能を用いて、Pixelが正常に動作しているかを確認することができます。この検証は、[Pixels]タブから実行が可能です。
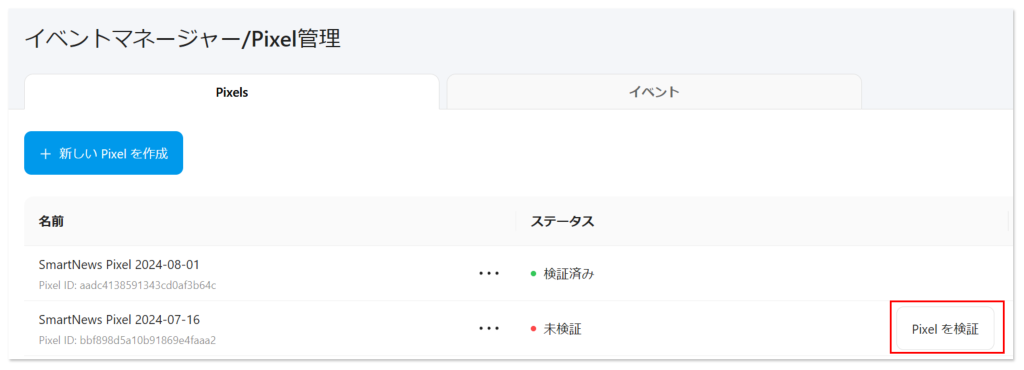
1ポップアップウィンドウのURL欄に、Pixelが実装されているページの完全なURLを入力してください(PixelベースコードとPixelイベントコードが設置されているページです)。
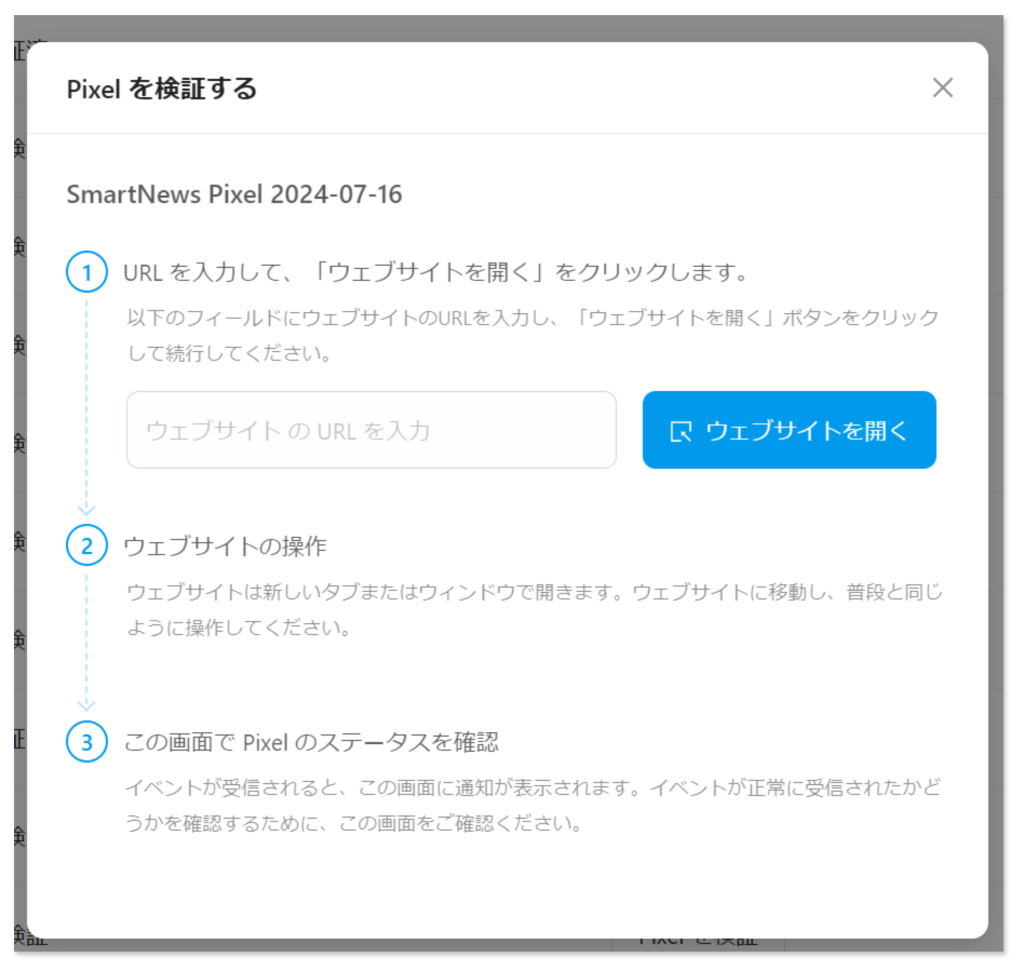
2[ウェブサイトを開く]を押下します。ご入力いただいたURLのページが新しいタブにて開かれ、SmartNewsがPixelを発火させます。この際、ユーザーと同様の操作を行い、対象のイベントを発生させることで、ページに実装されたイベントコードの検証が可能です。
3PixelベースコードとPixelイベントコードが正しく実装されている場合、以下の画面が表示されます。エラーが表示された場合は、Pixel が正しくインストールされていることや、検証時に正しいURLを使用していることを再確認してください。
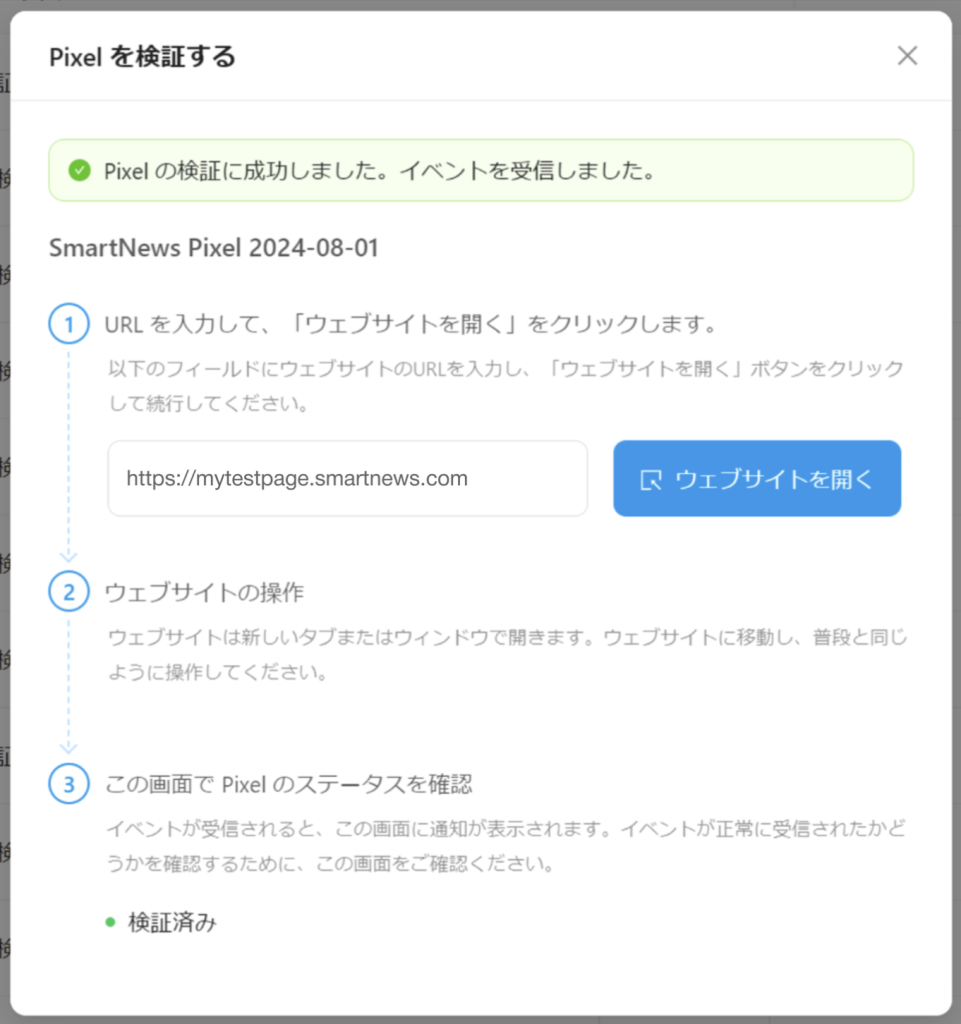
動的ページで Pixel を検証する場合
ASP.NETページをはじめとする動的ページにPixelを設置する場合、Pixelの検証を行っても、Pixelが発火していないと誤って判定されることがあります。これは、動的ページでは、検証システムがURLのみでテストを行うため、特定のユーザーアクションが必要な場合があるためです。
そのような場合は、[イベント]タブの[最終データ受信]列をご参照いただき、Pixelが発火しているかご確認ください。アクション完了後にイベントが記録されていれば、Pixelは正しく実装されていると判断できます。
複数のURLにおいて同一のPixelイベントコードを使用する必要がある場合、すべてのPixelイベントコードを無効にし、各URLに対して個別にテストを実施することを推奨いたします。

FAQ
Q:タグを設置して何を取得していますか?具体的に御社が取得する項目等を教えてください。
A:デバイス情報 ・ユーザ識別子 ・リファラ ・IPアドレス ・サイト訪問履歴等コンバージョン情報(※広告主に指定していただくPixelタグの「イベント」によって、取得項目は異なります。
Q:タグ設置前にカスタムオーディエンスを作成した場合、オーディエンスは溜まりますか?
A:いいえ、溜まりません。必ずオーディエンス作成をする前に、事前のPixelタグ設置をお願いいたします。
Q:スマートニュースにて個人を特定できますか?
A:特定できません。
Q:利用者のブラウザ等の各種情報を組み合わせて利用者を一意に特定できるような仕組み(デバイスフィンガープリント)は導入していませんか?
情報例:ブラウザ種類、OSバージョン、IPアドレス、画面解像度、ハードディスクの空き容量、タッチパネル有無等
A:第三者の発行するユーザ識別子(ID)と当社が内部で保有するユーザ識別子(ID)を照合するために、デバイス情報やIPアドレスを用いることがございます。
Q:クロスサイトトラッキングによって利用者のブラウザの操作を追跡していますか?
A:当社アプリと広告主の管理するウェブサイトにおけるユーザ行動を収集しリターゲティングに活用していますが、それとは異なる第三者のウェブサイトのユーザ行動を利用した追跡は行っておりません。
Q:Page ViewとView Contentの違いは何ですか?
A:Page Viewイベントはデフォルト設定の一部で、パラメータを受け取らず自動的にURLの送信のみを行っています。デフォルトの Pixelコードは Page Viewイベントを発火し、参照URLにマッチするカスタムオーディエンスやカスタムコンバージョンを作成するために使用することが可能です。前述のルールに支障をきたす可能性があるため、このイベントは削除しないでください。一方、View Contentイベントは、商品ページ等主要なページが表示された時(例えば商品詳細ページに遷移した時)に使用されます。
Q:タグマネージャーでタグ設置を考えているのですが、設置方法や不具合が起こった場合の対応について教えてください。
A:スマートニュースの管理画面で発行するタグは、直接該当のWebサイトに貼り付けることを想定しています。タグマネージャーなどを利用して設置する場合、設置方法や不具合についてはタグマネージャーを提供している企業にお問い合わせください。
Q:Conversion APIを使用して広告管理画面へコンバージョンのポストバックを行った場合、Pixelで発火したコンバージョンと重複計測されることはありますか?
A:PixelとConversion APIからのシグナルの重複排除をするため、重複して発火することはありません。


