Download the submission file, put the image in the submission instruction sheet and assets, and upload it to admin console.
See here for file specifications and CSV samples.
*Please refer to this CSV sample if you want to upload campaigns and creatives in CSV at the same time.
Creating a file to upload
1Create a CSV file.
The following fields are required.
- Type (creative and fixed value)
- Campaign_id
- Creative_id
- Creative_name
- Creative_title
- Creative_text
- Link_url
- tracking_url *Required for App projects
- File name for each size according to the image pattern
2Store it in a folder together with the image file, and compress it in ZIP format.
If a campaign already exists and you want to add a new creative only, specify the campaign ID of the existing campaign for campaign_id in the corresponding line.
CSV submission procedure
1Select[CSVインポート] at the top right of the campaign management screen.
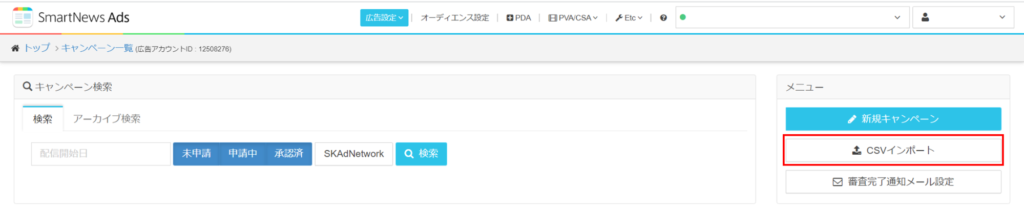
2Upload the created ZIP file.
Notes
Creative image file format
JPEG format/PNG format/GIF format
Notes on file names
An error may occur when the file name contains multi-byte characters (Japanese, etc.). Therefore, we recommend using only alphanumeric characters in the file name.
Also, if you specify UTF-8 as the file name encoding, you may be able to submit successfully.


